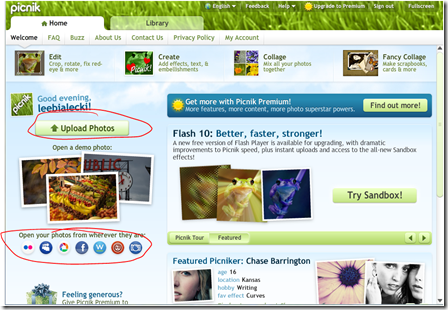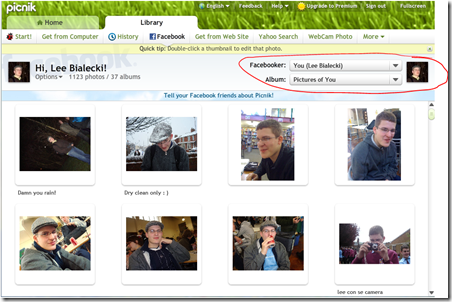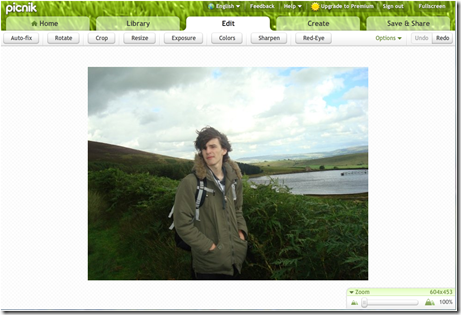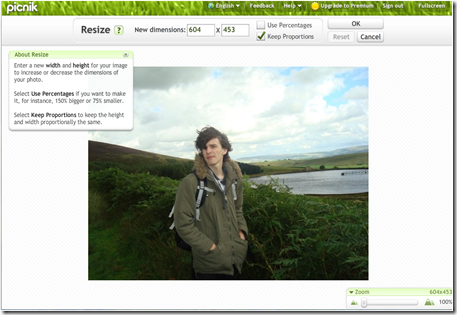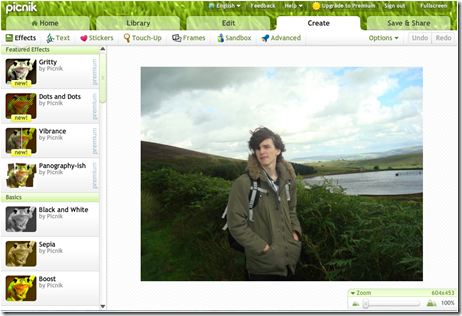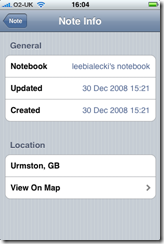Hello all. Today all I would like to do is get a few people using this great site to edit their photos, doing my part in the global war against red-eye.
http://www.picnik.com/app
In my opinion this tool is indispensable for people who upload a lot of photos to photo sharing sites, but do not currently edit their pictures. Purely for its sheer ease of use I think this tool should be in many peoples’ tool belts. there are very many features to cover, so I will cover the things which stood out to me.
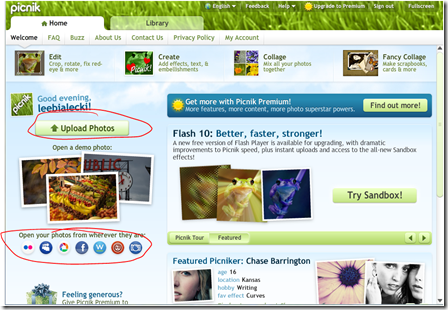
To get started first you need to choose a picture to edit. This can either be done by uploading pictures from your hard drive, or accessing pictures you have already uploaded to photo sharing/social networking sites. Here I will be talking about editing pictures on Facebook.
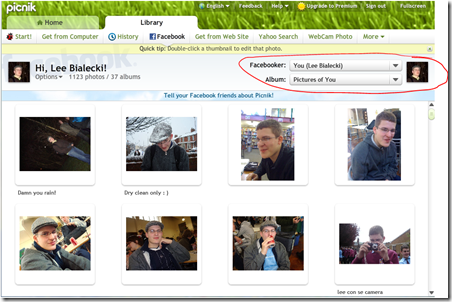
When you click on the Facebook icon you will be prompted to log in and you may have to give picnik permission to access your Facebook information. So once picnik has connected to Facebook you will be presented with your “Pictures of You” album. Now you can use the dropdown menus (circled) to choose who’s photos you want to edit and which album.


When you have decided which photo to edit, click on the cog icon. You are presented with these options, I will only talk about the editing here, but I’m sure the other options will come in handy some time..
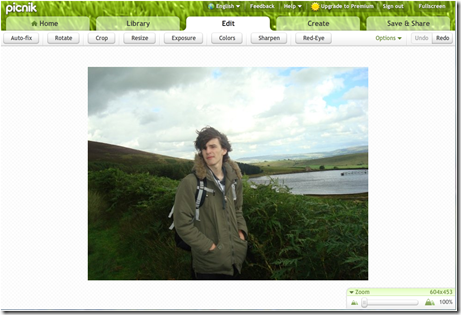
Select “Edit” and you can get started. From here it is pretty self explanatory, so now I will just give you an overview of the things which caught my eye.
Rotate

Rotating mainly works as it always does. The thing which caught my eye was the ‘Straighten’ tool. This allows you to break free of the fixed 90° rotations to get awkward pictures as straight as you would like. It is hard to explain this feature so I just say take a look for yourself and all will become clear.
Resize
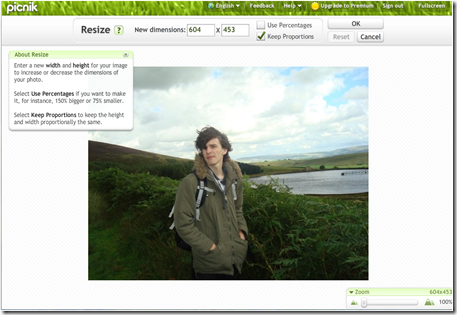
For me, this tool has no real place in photo editing as such. But it is certainly worth a mention because it is the perfect tool to optimize desktop backgrounds to fit your screen resolution perfectly.
Red-eye
 The red-eye is something I believe should be eradicated from all photo sharing/social networking sites. hopefully any friends (-Peter) reading this will use this site to get rid of red-eye in their Facebook pictures easily. But a notable nice feature of this till is the ability to remove red-eye from both humans and pets.
The red-eye is something I believe should be eradicated from all photo sharing/social networking sites. hopefully any friends (-Peter) reading this will use this site to get rid of red-eye in their Facebook pictures easily. But a notable nice feature of this till is the ability to remove red-eye from both humans and pets.
Create
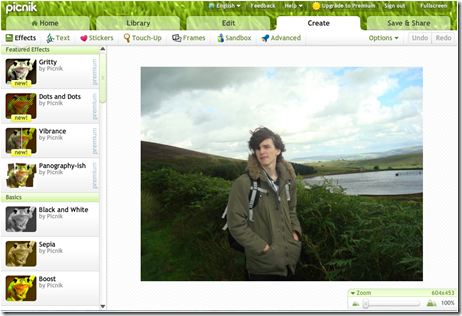
There is a whole load of things to do in the “Create” tab which I will not cover, all I will say is that there are many basic effects there which you should take a look at if you are into that kind of thing.
Save and Share

And here is what I see as the best bit. Once you have finished editing your photo, you can save it right into Facebook itself. There is no need to save the image, uploaded it and remove the original. You can just replace the old copy with the new copy and you are finished.
I really do recommend this site. With is ease of use, useful features and clean interface, I believe this is the best photo editor for a regular person who uploads a lot of photos.